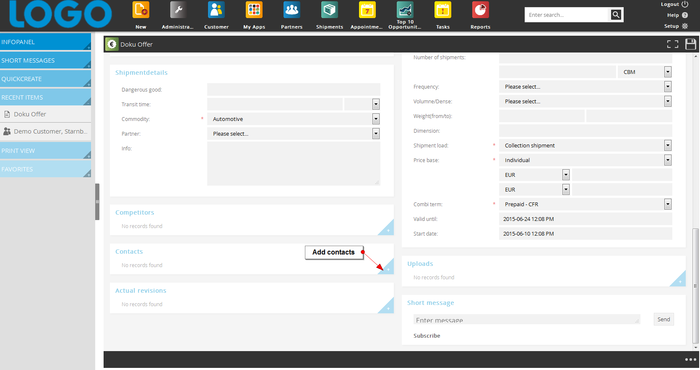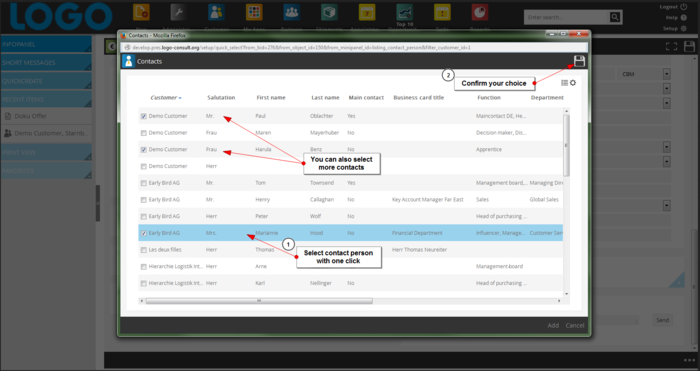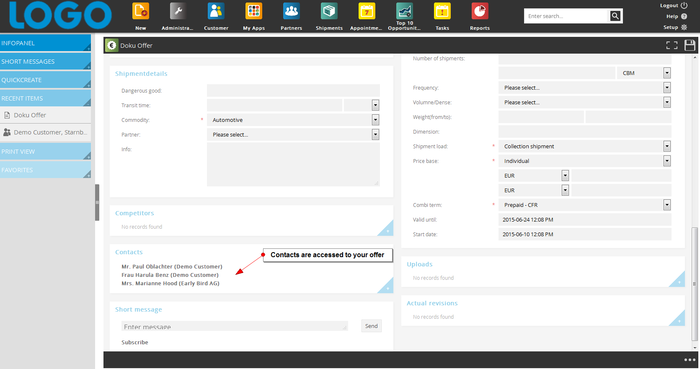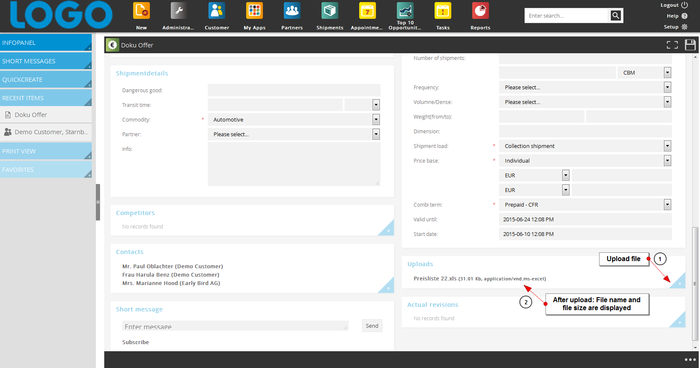Mini - Panels
In many places around the application you will encounter the so called mini-panels (for example customer files, appointments, documents etc.) Those are single elements (panels), which are kept intentionally small but have a variety of functions.
There are Panels for customers, contacts, internal participants, user, internal documents and attachments.
All mini-panels are navigated and use the same. For our example we will use the contact panel in an offer.
If you wish to add a contact person to your offer, click on the light blue triangle in the mini-panel “Contacts”.
A pop-up windows will appear, containing a list of contacts. If you want to limit the contacts to find your desired contact easier, please use the filters. Once you have located the contact, select him with a click. You can always select multiple contacts. Click on the disk to confirm your selection.
The pop-up window closes and the contact is now assigned to the offer.
If the desired contact is not yet in the database, you have to option to create a new contact via the mini-panel. You can do this by clicking on the action link “Add” in the pop-up window. A mask opens where you can create a new contact. Enter all available information an save. After you close the winow you can select this new contact in the mini panel.
All mini-panels are used and filled in the same way. An exception is the mini-panel “Attachments”, because here you select an external file an not something that is available internally in LOGO CRM. With this panel you have the possibility, to attach a file from your PC to the offer and make it available to eligible users. For this, use the mini-panel “Attachments”. To upload an attachment, click on the light blue triangle. A new window opens and you can select a file from your computer. After a click on “Open” (or a double click on the desired file) the file gets uploaded. The name and size of the file will now be displayed in the mini-panel “Attachments”.
You can add as many entries as you want to a mini-panel.
Undesired entries in a panel can be deleted by clicking on the red x.
If you create a new database entry via mini-panels (such as a new contact), the entry will only be saved once the document you are working on has been saved. A new entry that has not been saved yet is indicated by it's grey color.