Inhaltsverzeichnis
Die wichtigsten Bedienelemente
LOGO CRM stellt Ihnen verschiedene Bedienelemente zur Verfügung, um möglichst schnell und unkompliziert Ihre täglichen Aufgaben mit der Kundendatenbank zu erledigen.
Werkzeugleisten
An verschiedenen Stellen der Anwendung sehen Sie Werkzeugleisten mit verschiedenen Symbolen.
Die Kopfzeile, die während der gesamten Arbeit zu sehen ist, enthält eine Reihe von Informationen über den eingeloggten Benutzer, den aktivev Kunden sowie verschiedene Schaltflächen. Inaktive Schaltflächen sind blass, aktive farbig.
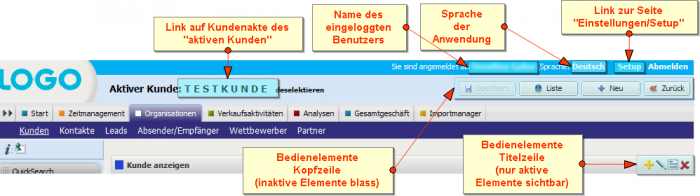
Weitere Bedienelemente sehen Sie in der Titelzeile der einzelnen Elemente. Hier werden je nach Kontext die jeweils aktiven Symbole angezeigt. Der Stift wird im Ansicht-Modus gezeigt und dient zum Umschalten in den Bearbeiten-Modus.
Kundenakte
Die Kundenakte ist das Kernstück Ihres LOGO CRM: hier finden Sie zusammengefasst alle Informationen über Ihren Kunden, die in der Datenbank verzeichnet sind. Die Kundenakte des aktuell selektierten Kunden sehen Sie jederzeit im Register „aktiver Kunde“.
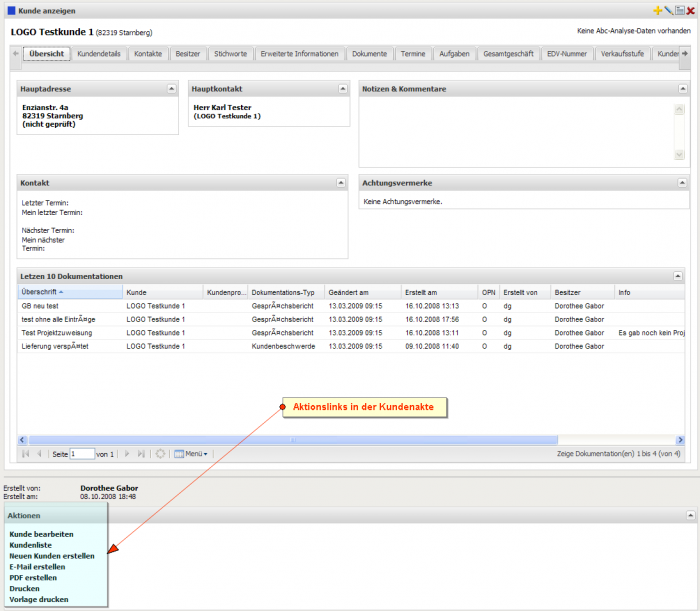
Die Menge der Informationen ist so aufbereitet, dass Sie sich leicht zurecht finden: das erste Modulregister enthält einen Überblick über den Kunden, seine Hauptadresse, seinen Hauptansprechpartner, Notizen und Kommentare, Achtungsvermerke sowie eine Zusammenfassung aktueller in LOGO CRM gespeicherter Termine mit diesem Kunden. Der Überblick wird abgerundet durch die Liste der letzten 10 Dokumente, die für diesen Kunden erstellt wurden.
Diese Informationen sollen nur einen ersten Eindruck verschaffen - Details sehen Sie in den folgenden Modulregistern:
- Überblick
- Kundendetails
- Kontakte
- Besitzer
- Stichworte
- Erweiterte Informationen
- Dokumente
- Termine
- Aufgaben
- Gesamtgeschäft
- EDV-Nummer
- Verkaufsstufe
- Kundenprojekte
- Wettbewerber
- Absender/Empfänger
- Branche
Die Modulregister Kontakte, Dokumente, Termine, Aufgaben und Kundenprojekte stellen jeweils einen gefilterten Auszug der Listen im gleichnamigen Modul dar. Sie enthalten dieselben Filter wie die Module; mit ihnen können Sie bestimmte Einträge der Liste herausfiltern. Die anderen Modulregister zeigen Inhalte, die nur in der Kundenakte zu finden sind.
Je nachdem, mit welchem Internet-Browser Sie arbeiten, werden die Modulregister der Kundenakte unterschiedlich dargestellt, manchmal in mehreren Zeilen untereinander, manchmal nebeneinander mit Pfeilen nach rechts und links.
Aktiver Kunde
LOGO CRM stellt Ihnen Daten zu all Ihren Kunden gleichzeitig zur Verfügung; in der Praxis werden aber meist Aktionen rund um einen einzelnen Kunden durchgeführt. Daher gibt es in LOGO CRM einen „aktiven Kunden“, zu dem Sie jederzeit einen Schnellzugang haben. Ein Klick auf den Firmennamen in der Kopfzeile der Anwendung öffnet seine Kundenakte und ermöglicht Ihnen dadurch Zugriff auf alle mit diesem Kunden verbundenen Einträge.
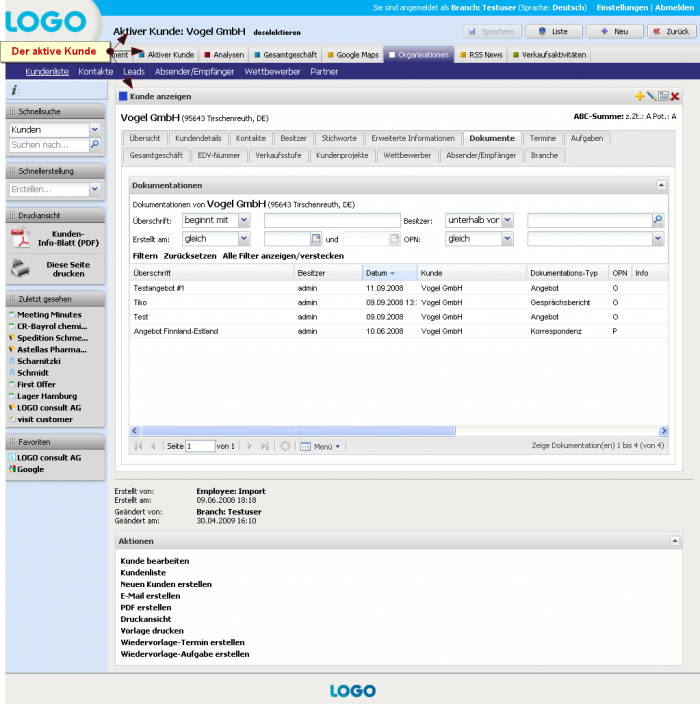
Wenn Sie das erste Mal mit der Anwendung arbeiten, gibt es noch keinen „aktiven Kunden“. Sobald Sie den ersten Kunden aufrufen und seine Kundenakte öffnen, wird dieser Kunde zum „aktiven Kunden“. Für diesen Kunden werden alle neuen Elemente angelegt (Kontakte, Dokumente etc.). Wenn Sie im Laufe Ihrer Arbeit eine andere Kundenakte aufrufen, wird diese Firma automatisch zum „aktiven Kunden“.
Sie können zwischendurch beliebig viele Elemente anderer Kunden betrachten und bearbeiten; der aktive Kunde bleibt bestehen, bis Sie eine neue Kundenakte aufrufen.
Mini-Panels
An vielen Stellen der Anwendung, in der Kundenakte, bei Terminen, Aufgaben und Dokumenten, begegnen Sie so genannten Mini-Panels. Hierbei handelt es sich um abgegrenzte Elemente (Panels), die besonders klein gehalten sind, aber einen großen Funktionsumfang bieten.
Es gibt Panels für Kunden, Kontakte, interne Teilnehmer, Benutzer, interne Dokumente (Elemente aus der Dokumentenliste in LOGO CRM) und Anhänge (externe Dokumente, die Sie von Ihrem Arbeitsplatzrechner hochladen).
Alle Mini-Panels werden nach demselben System bedient. Als Beispiel soll hier das Kontakt-Panel in einem Angebot dienen:
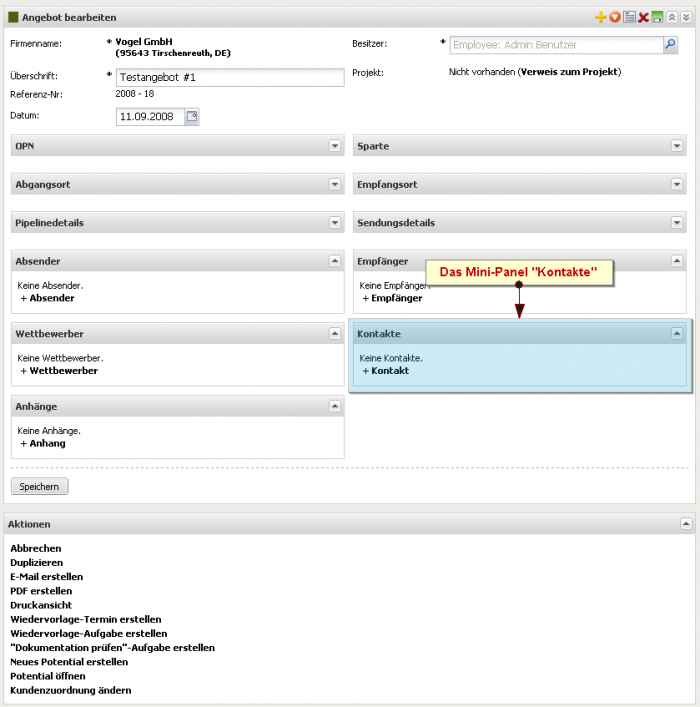
Wenn Sie Ihrem Angebot einen Kunden-Ansprechpartner hinzufügen möchten, klicken Sie auf „+ Kontakt“. Über die Angebotsmaske legt sich nun ein Fenster mit einer Liste von Kontakten. Diese Liste ist bereits vorgefiltert und zeigt nur die Kontakte des Kunden, für den Sie das Angebot erstellen. Wenn Sie weitere Einschränkungen vornehmen möchten, um den von Ihnen gesuchten Kontakt zu finden, verwenden Sie bitte die Filter. Wird der gesuchte Kontakt in der Tabelle angezeigt, wählen Sie ihn mit Doppelklick aus. Das Kontakt-Fenster schließt sich und der Kontakt ist dem Angebot zugeordnet.
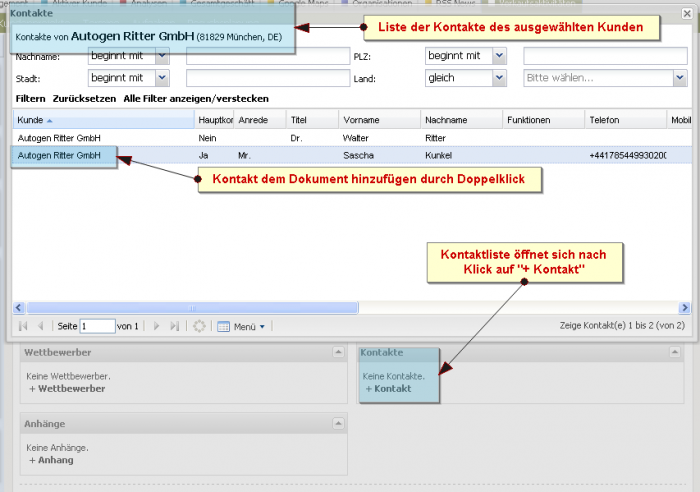
Falls der benötigte Kontakt noch nicht in der Datenbank enthalten ist, haben Sie auch die Möglichkeit, über das Mini-Panel einen neuen Kontakteintrag zu erstellen. Dafür öffnen Sie entweder das Listenmenü mit Klick auf die Schaltfläche „Menü“ oder Sie machen in der Tabelle einen Rechtsklick. Es öffnet sich ein Menü und Sie wählen den Eintrag „Neu“.
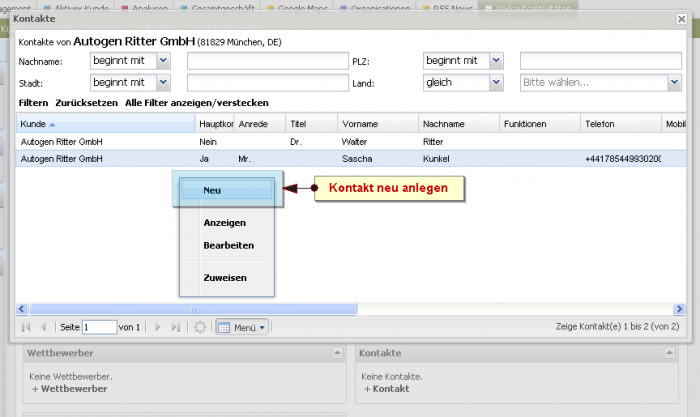
Nun öffnet sich eine Maske zum Anlegen eines neuen Kontaktes für den Kunden, zu dem das Dokument gehört. Geben Sie alle vorhandenen Daten ein und speichern Sie Ihre Eingaben. Nun erscheint wieder die Angebotsmaske und der neue Kontakt ist im Mini-Panel zu sehen.
Alle Mini-Panels werden auf dieselbe Weise befüllt. Eine Ausnahme bildet das Mini-Panel „Anhänge“, da hier externe Daten ausgewählt werden und nicht Daten aus der LOGO-Datenbank. Sie haben damit die Möglichkeit, dem Angebot ein Dokument von Ihrer Festplatte (z.B. eine Excel-Tabelle oder eine pdf-Datei) hinzuzufügen und es somit allen berechtigten Benutzern von LOGO CRM zur Verfügung zu stellen. Verwenden Sie hierfür das Mini-Panel „Anhänge“. Um einen Dateianhang zu erstellen, klicken Sie auf „+ Anhang“. Ein neues Fenster mit dem Titel „Neuen Upload anlegen“ öffnet sich. Nach Klick auf „Durchsuchen“ können Sie aus den Verzeichnissen Ihres Arbeitsplatzrechners eine Datei auswählen. Nach Klick auf den Speicher-Button wird die Datei hochgeladen und der Dateiname sowie die Dateigröße erscheinen nun im Mini-Panel „Anhänge“ des Dokuments.
Sie können beliebig viele Einträge in jedem Mini-Panel vornehmen. Es werden immer die ersten 5 Einträge angezeigt; wenn es mehr sind, gibt es einen Link, mit dem Sie eine Liste mit allen Einträgen dieses Mini-Panels erreichen.
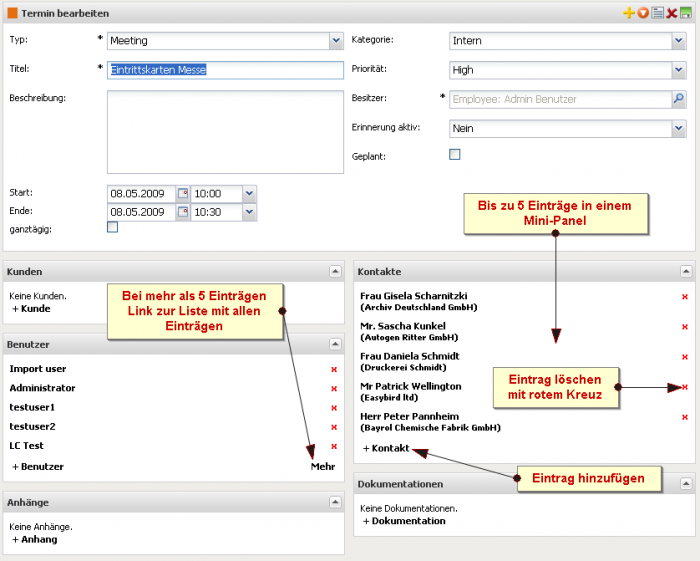
Sie können unerwünschte Einträge aus den Mini-Panels löschen, indem Sie daneben auf das rote Kreuz klicken.
Wenn Sie über ein Mini-Panel einen neuen Datenbank-Eintrag erstellt haben (z.B. einen neuen Kunden-Ansprechpartner), wird er erst endgültig gespeichert, nachdem Sie das Dokument gespeichert haben, an dem Sie gerade gearbeitet haben. Daher sehen Sie manchmal einen Eintrag in einem Mini-Panel in blasser Schrift - das bedeutet dann, dass der Eintrag noch nicht dauerhaft gespeichert ist.
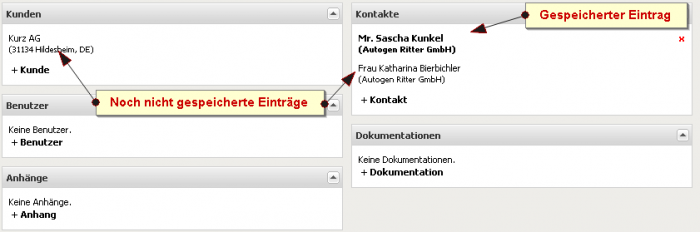
Ansicht-Modus und Bearbeiten-Modus
LOGO CRM fasst in seinen Elementen viele Daten zusammen und bietet Ihnen die Möglichkeit, diese Daten komfortabel und schnell zu bearbeiten. Für die Bearbeitung stehen Mini-Panels, Auswahllisten, Checkboxen und Datums-Wahlfelder zur Verfügung.
Diese Elemente sind im Bearbeiten-Modus sichtbar und können bedient werden. Für eine reine Ansicht eines Elements sind sie allerdings nicht notwendig. Daher gibt es jedes Element auch in einem Ansicht-Modus, der übersichtlicher und schneller geladen ist.
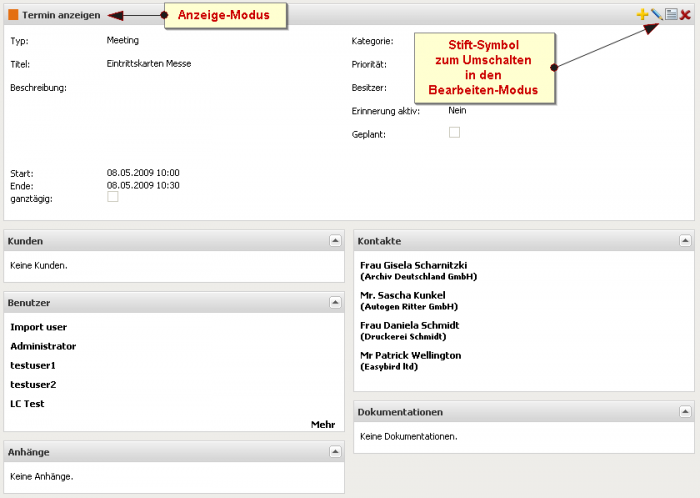
Um zwischen Ansicht-Modus und Bearbeiten-Modus umzuschalten gibt es das Stift-Symbol in der Kopfleiste und den Aktionslink „Bearbeiten“.
Wenn Sie ein Element aus einer Liste mit Doppelklick oder aus Zuletzt gesehen mit einfachem Klick öffnen, sehen Sie die Ansicht des Objekts. Wenn Sie aus der Listenansicht direkt den Bearbeiten-Modus eines Elements erreichen möchten, wählen Sie aus dem Listenmenü den Punkt „Bearbeiten“.
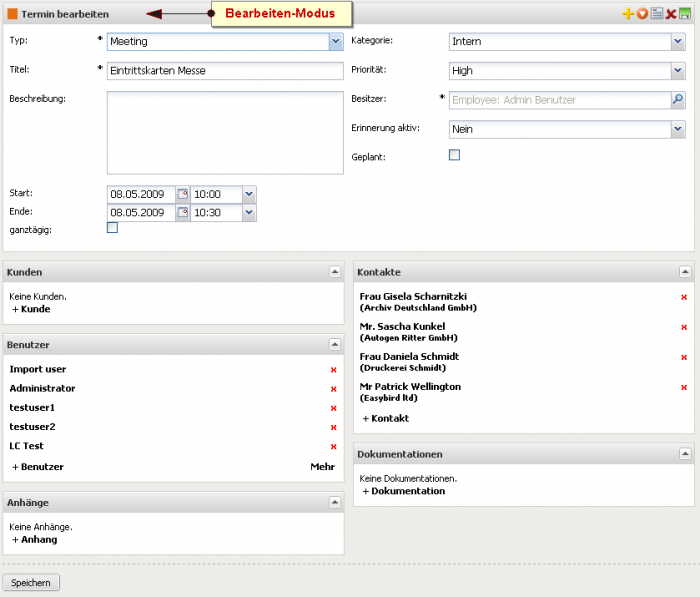
Die Kundenakte ist so gestaltet, dass auch im Ansicht-Modus viele Aktionen durchgeführt werden können (alle Tabellenoptionen sind aktiv, Links auf Adress- und Kommunikationsdaten sind aktiv). So sparen Sie sich in den meisten Fällen ein Umschalten in den Bearbeiten-Modus, was bei der umfangreichen Kundenakte einen Moment dauern kann.
Umgang mit Listen und Tabellen
In jedem Modul von LOGO CRM sehen Sie zunächst einmal eine Listenansicht. Diese Tabelle stellt Ihnen die wichtigsten Aktionen des jeweiligen Moduls zur Verfügung. Die Bedienungselemente finden Sie hier:

Filter
Jede Listenansicht in LOGO CRM enthält eine Reihe von Filtern. Die Filter sind dem Inhalt der Listen und den Bedürfnissen der Benutzer angepasst.
Mit Hilfe der Filter können Sie die Anzahl der angezeigten Elemente einschränken; z.B. können Sie sich nur Kunden aus einem bestimmten Postleitzahlenbereich anzeigen lassen, indem Sie den Filter PLZ verwenden oder nur Dokumente eines bestimmten Dokumenttyps.
Jeder Filter besteht aus zwei Bereichen: dem Einschränkungsfeld und dem Inhaltsfeld. Im Einschränkungsfeld können Sie nach Klick auf den Pfeil rechts aus einer Liste etwas auswählen (z.B. „beginnt mit“, „enthält“, „gleich“). In das Inhaltsfeld geben Sie Ihren „Suchbegriff“ ein, z.B. den Firmennamen, den Sie suchen oder eine Postleitzahl.
Sie können die Filter beliebig kombinieren.

In der Normalansicht sehen Sie nur die ersten 4 Filter eines Bereichs. Wenn Sie die Suche noch weiter verfeinern möchten, klicken Sie auf den Link „Alle Filter anzeigen/verstecken“ und dann sehen Sie alle für die gerade angezeigte Liste verfügbaren Filter.
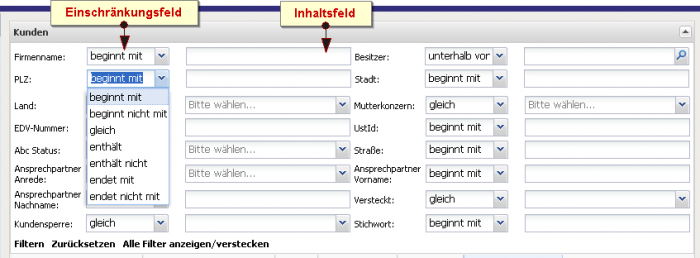
Klicken Sie nun auf „Filtern“. Das Ergebnis ist dann eine nach Ihren Kriterien eingeschränkte Liste.
Das System speichert die Filtereinstellungen, sodass Sie immer wieder die gefilterte Liste sehen, wenn Sie während einer Arbeitssitzung an diese Stelle zurückkehren. Wenn Sie sich aus LOGO CRM ausloggen, werden die Filter automatisch zurückgesetzt.
Wenn Sie wieder die komplette Liste sehen möchten, klicken Sie auf „Zurücksetzen“; alle von Ihnen gesetzten Filter werden gelöscht und die ungefilterte Liste wird angezeigt.
Wenn eine Liste nicht die Inhalte anzeigt, die Sie erwarten, prüfen Sie, ob ein oder mehrere Filter gesetzt sind! Nicht alle Filter sind in der Normalansicht erkennbar; wenn aber einer der unteren Filter gesetzt ist, gibt Ihnen das System einen Hinweis darauf.
Listenmenü
Zu jedem Modul in LOGO CRM gibt es ein eigenes Listenmenü, das die häufigsten Operationen enthält, die in diesem Modul ausgeführt werden. Klicken Sie auf die Schaltfläche „Menü“ und das Listenmenü öffnet sich. Sie sehen alle Optionen, die dieses Menü zur Verfügung stellt. Einträge in blasser Schrift sind inaktiv.
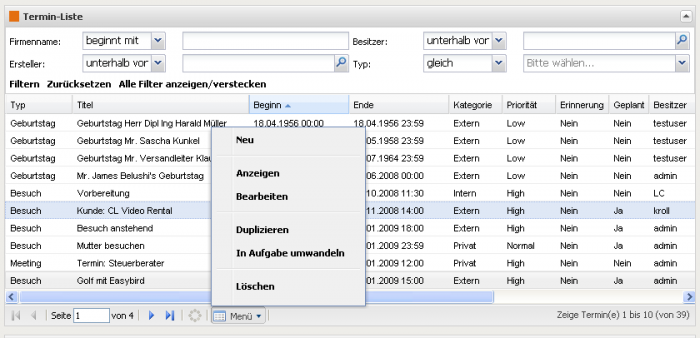
Rechtsklick
Neben dem Zugang über die Schaltfläche „Menü“ können Sie das Listenmenü auch über einen Rechtsklick erreichen - solche Kontextmenüs sind Ihnen aus vielen Anwendungen bereits vertraut.
Aktionslink
Unterhalb jeder Listenansicht finden Sie noch einen Bereich „Aktionen“, der die in diesem Modul am häufigsten benötigten Aktionen enthält.
Aktionslinks finden Sie nicht nur unterhalb aller Listenansichten sondern auch unter allen anderen Elementen in LOGO CRM.

Bereich Einstellungen
LOGO CRM lässt sich individuell auf Ihre Bedürfnisse und workflows abstimmen. Öffnen Sie den Bereich „Einstellungen“ durch einen Klick in der obersten Zeile der Anwendung.

Hier können Sie für Ihr persönliches Benutzerkonto Einstellungen vornehmen, die dauerhaft gespeichert werden.
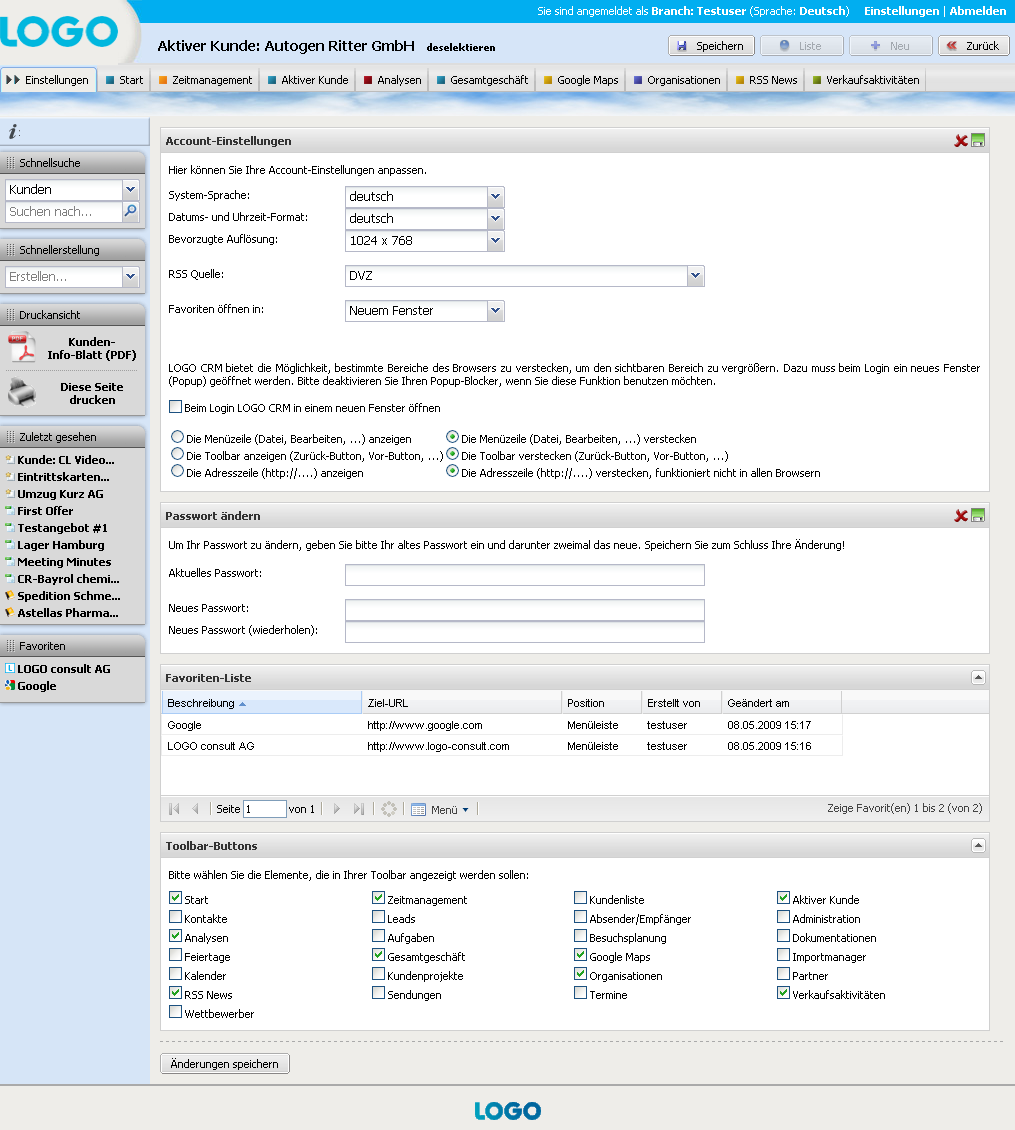
Die Darstellung der Register und Module lässt sich individuell einrichten. Im Bereich „Einstellungen“ können Sie einzelne Module als neue Registerkarten anzeigen lassen und Register ausblenden. Die Änderungen bleiben dauerhaft gespeichert.
Übersichtsseite
Einen Überblick über alle Module der Anwendung erhalten Sie, wenn Sie auf die beiden Pfeile links neben dem Register „Start“ klicken.
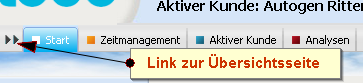
Nun sehen Sie die „Site Map“ mit allen verfügbaren Modulen, die Sie von hier aus mit einem Klick öffnen können.
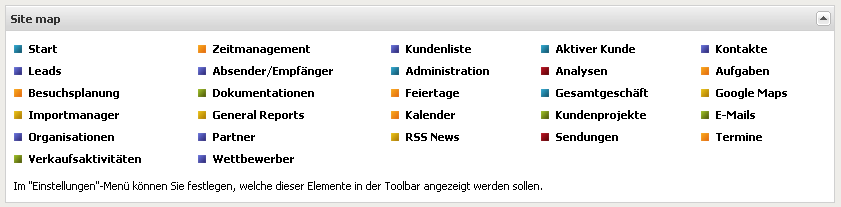
Der Administrationsbereich ist nur Super Usern zugänglich.