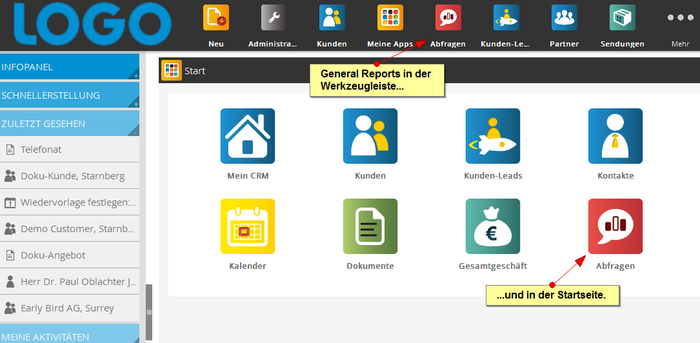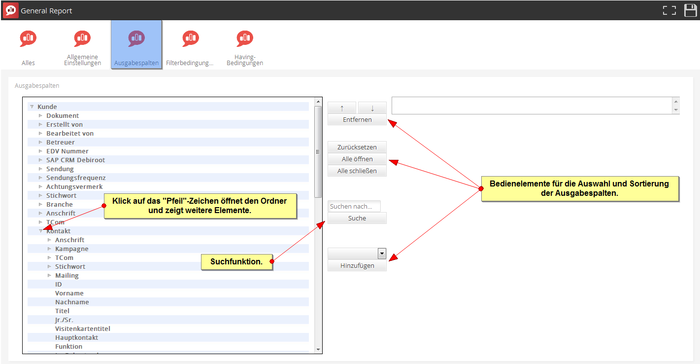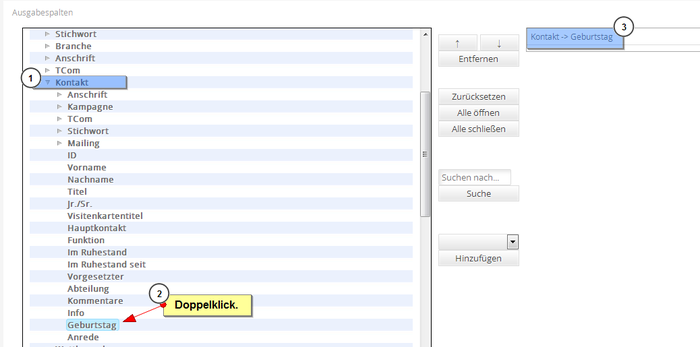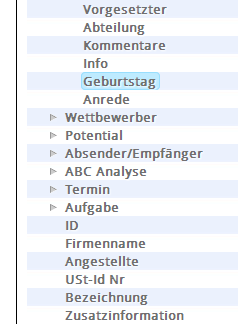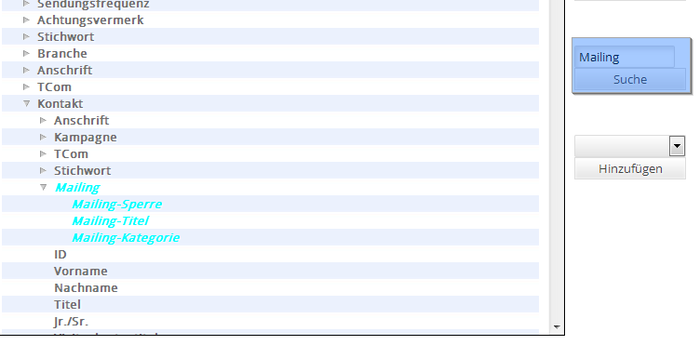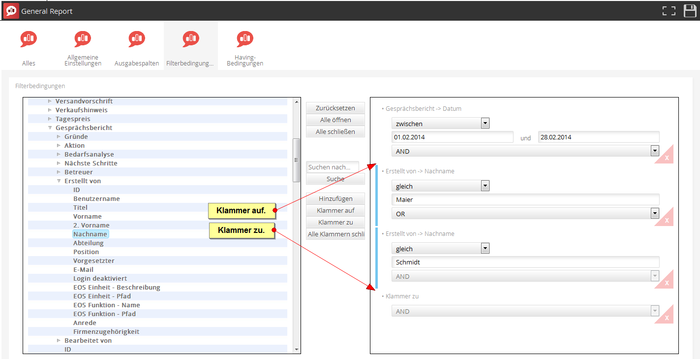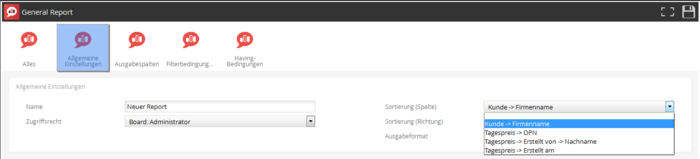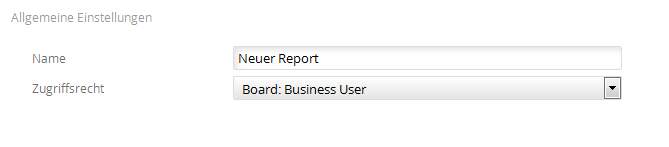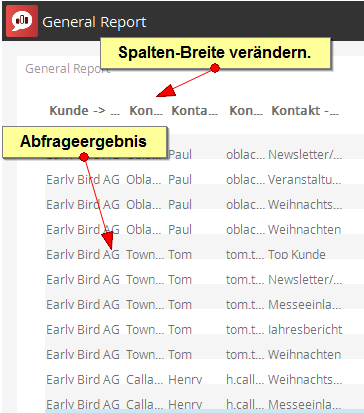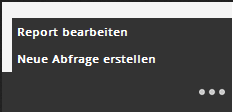Inhaltsverzeichnis
General reports
Datenbankabfragen aus LOGO CRM
Einführung
Mit den General Reports (Allgemeine Abfragen) können Sie die LOGO CRM Datenbank abfragen. Die Abfragen können gespeichert werden, um sie später wiederzuverwenden oder zu verändern. Andere Benutzer könnten diese dann abrufen und, falls notwendig, ergänzen. Benutzen Sie Abfragen z.B. zum Erstellen von:
- internen Berichten
- speziellen Kundenauswertungen
- Empfängerlisten für den Mailing Manager
Die Ergebnisse der Allgemeinen Abfragen können ausgegeben werden:
- auf dem Bildschirm (innerhalb des LOGO CRM-Fensters)
- auf dem Bildschirm in einem eigenen Browser-Fenster
- als .csv-Datei
Bitte beachten Sie, dass Sie mit den General Reports NICHT die Ergebnisse einer Datenabfrage speichern, sondern die Abfrage selber.
Wenn Sie also zu einem späteren Zeitpunkt den gespeicherten Report erneut doppelklicken, wird die Abfrage zu diesem Zeitpunkt noch einmal auf der Datenbank ausgeführt.
Damit ist gesichert, dass Sie immer die aktuellsten Werte als Abfrageergebnisse erhalten.
Beispiel:
Sie haben im Jahr 2012 eine Abfrage über alle Kontakte mit der Mailing-Kategorie „Newsletter“ gespeichert.
Wenn Sie diese Abfrage im Jahr 2013 erneut laufen lassen, sind auch alle in der Zwischenzeit neu erfassten Kontakte mit dieser Mailing-Kategorie enthalten und alle, denen die Mailing-Kategorie seither zugeordnet wurde.
Aktualisierung der vorhandenen General Report Datenbank-Views
Vor dem Ausführen eines General Report sollen zur Sicherheit einmal die Datenbank-Views aktualisiert werden.
Verwendung der General Reports
Die General Reports finden Sie in der Startseite oder in der Werkzeugleiste:
Im Mailing-Manager werden sie ebenfalls benutzt:
Schritt 1: Ausgabespalten auswählen
Als Ergebnis Ihrer Abfrage erhalten Sie eine Tabelle. Sie überlegen sich also im ersten Schritt, welche Spalten diese Tabelle später haben soll. Dies sind die sogenannten „Ausgabespalten“.
Zunächst wählen Sie die Ausgabespalten aus, die in der Abfrage enthalten sein sollen. Benutzen Sie dazu die Schaltfächen „Hinzufügen“. Auch ein Doppelklick auf eine Feldbezeichnung fügt diese Spalte den Ausgabespalten hinzu.
Die Baumstruktur, aus der Sie die Felder/Spalten aussuchen, bildet die Datenstruktur im CRM nach.
Beispiel
Wenn Sie z.B. die Geburtstage aller Ihrer Kontakte abfragen möchten, um eine Geburtstagsliste zu erstellen, klicken Sie zuerst „∇ Kunde“. Nun öffnet sich der Baum auf der nächsten Ebene.
Rollen Sie soweit hinunter, bis Sie „∇ Kontakt“ sehen und klicken Sie auf das „Pfeil“-Symbol. Nun sehen Sie die Felder, die im Zusammenhang mit Kontakten abgefragt werden können, z. B. den Geburtstag.
Nun fügen Sie noch den Nachnamen hinzu und auch noch den Namen der Firma, zu der der Kontakt gehört. Hierfür schließen Sie wieder den Ast „Kontakt“ mit Klick auf das Dreieck-Symbol. Anschließend rollen Sie so weit unten, dass Sie das Feld „Firmenname“ sehen.
Hinzufügen mit Funktion
Hinzufügen mit Funktion bedeutet, dass Sie auf eine Spalte eine Berechnung ausführen. Bei Funktionsspalten bekommen Sie nur eine Zeile zurück, die das Ergebnis der Berechnung enthält.
| Art der Spalte | Verfügbare Funktionen |
|---|---|
| Textspalte | Anzahl |
| numerische Spalte | Anzahl, Maximum, Minimum, Summe und Durchschnitt |
| Datumsspalte | Maximum, Minimum |
| Sonstige z.b. Logische Spalten(Ja/Nein-Spalten) | Keine Funktionen zur Auswahl |
Beispiel: Sendungsumsatz des Kunden xyz
Nehmen wir an, der Kunde „xyz“ hat fünf Sendungen. Diese können Sie im General Report abfragen mit:
Ausgabespalten
Kunde → Firmenname
Sendung(en) → Umsatz
und Filter
Kunde → Firmenname gleich xyz
Sie erhalten als Ergebnis die fünf Sendungen und deren Umsatz:
| Kunde → Firmenname | Sendung(en) → Umsatz |
|---|---|
| xyz | 2 |
| xyz | 10 |
| xyz | 40 |
| xyz | 60 |
| xyz | 300 |
Jetzt ändern Sie die Ausgabespalten folgendermaßen:
Ausgabespalten
Kunde → Firmenname
Anzahl(Sendung(en) → Umsatz)
Sie bekommen als Ergebnis:
| Kunde → Firmenname | Anzahl(Sendung(en) → Umsatz) |
|---|---|
| xyz | 5 |
Ausgabespalten
Kunde → Firmenname
Maximum(Sendung(en) → Umsatz)
Sie bekommen als Ergebnis:
| Kunde → Firmenname | Maximum(Sendung(en) → Umsatz) |
|---|---|
| xyz | 300 |
Ausgabespalten
Kunde → Firmenname
Minimum(Sendung(en) → Umsatz)
Sie bekommen als Ergebnis:
| Kunde → Firmenname | Minimum(Sendung(en) → Umsatz) |
|---|---|
| xyz | 2 |
Ausgabespalten
Kunde → Firmenname
Durchschnitt(Sendung(en) → Umsatz)
Sie bekommen als Ergebnis:
| Kunde → Firmenname | Durchschnitt(Sendung(en) → Umsatz) |
|---|---|
| xyz | 82,4 |
Löschen
Sollten Sie eine Ausgabespalte entfernen wollen, löschen Sie den Eintrag mit „Entfernen“.
Reihenfolge ändern
Die Reihenfolge der Ausgabespalten in der Liste bestimmt in Ihrem Ergebnis ebenfalls die Spaltenreihenfolge. Verändern Sie die Spaltenreihenfolge der Ausgabespalten mit Klick auf den Pfeil-Symbolen (↑↓).
Suchen
Mit „Suchen nach“ können Sie den Baum filtern. Sie geben die Bezeichnung des Feldes ein und klicken auf „Suche“. Das System sucht nun alle Vorkommnisse dieses Suchbegriffs und markiert sie, so dass Sie das gewünschte Feld leicht finden können.
Die Schaltfläche „Zurücksetzen“entfernt den Suchfilter und zeigt wieder den kompletten Baum an. Nachdem Sie alle Spalten für die Ausgabe zusammengestellt und in die richtige Reihenfolge gebracht haben, scrollen Sie weiter unten zum nächsten Schritt.
Schritt 2: Filterbedingungen definieren
Allgemeine Abfragen (General Reports) mit einer großen Menge an Ergebnissen benötigen viel Rechenleistung. Dadurch kann die Anwendung für andere Benutzer langsamer werden und es können Wartezeiten auftreten, bis das Ergebnis angezeigt wird.
Daher sollte man die Abfragen möglichst so zusammenstellen, dass nur die benötigten Datensätze im Ergebnis erscheinen. Lässt sich eine umfangreiche Abfrage nicht vermeiden, empfiehlt es sich, diese zu einer Zeit laufen zu lassen, in der nicht viele Benutzer im System aktiv sind.
Filter sorgen dafür, dass Sie nicht die kompletten Inhalte der ausgewählten Spalten abfragen.
Beispiel:
Filter auf die Postleitzahl, sodass Sie nur die Kunden auswerten, die in einem bestimmten PLZ-Bereich liegen. Mit der Schaltfläche „Hinzufügen“ bestimmen sie die Spalten, auf die gefiltert werden soll. Bitte beachten Sie bei der Kombination verschiedener Filter, dass die korrekte Verknüpfung „UND“ oder „ODER“ gewählt ist (s. u. unter Verknüpfungen).
Klammerung
Bei Filtern auf mehrere Spalten können Sie mit den Schaltflächen „Klammer auf“ und „Klammer zu“ die Reihenfolge der Filter-Abarbeitung festlegen.
Beispiel:
Sie möchten von den zwei Mitarbeitern alle Gesprächsberichte im Monat Februar abfragen.
Wenn Sie ohne Klammerung filtern „Gesprächsberichte im Februar“ und „Gesprächsberichte von Herrn Maier“ und „Gesprächsberichte von Herrn Schmidt“, dann erhalten Sie die Gesprächsberichte von Herrn Maier aus dem Februar und alle Gesprächsberichte von Herrn Schmidt.
Sie müssen hier also „Datum, Klammer auf Ersteller 1, Ersteller 2, Klammer zu“ im Filterpanel eingeben.
Operatoren
Pro Spalte gibt es verschiedene Operatoren, um zu bestimmen, wie der Filter angewandt werden soll.
Bei Textspalten sind folgende Operatoren auswählbar:
Verknüpfungen
- Wird auf mehrere Spalten gefiltert, können die Filter mit „AND“ oder „OR“ verknüpft werden.
- “AND“ ist eine „Und“-Verknüpfung, die beide Filter auf die Abfrage anwendet.
- “OR“ ist eine „Oder“-Verknüpfung, die nur einen oder den anderen oder beide Filter auf die Abfrage anwendet.
Beispiel:
Sie möchten die Gesprächsberichte von Mitarbeiter Müller und von Mitarbeiter Schmidt abfragen. Sie müssen eingeben „alle Gesprächsberichte, die als Ersteller entweder Herrn Müller oder Herrn Schmidt haben“. Die logische Verknüpfung ist also „ODER“ und nicht „UND“. Es wird keinen Gesprächsbericht geben, der als Ersteller sowohl Herrn Müller als auch Herrn Schmidt hat.
Schritt 3: Having-Bedingungen festlegen
Im Schritt „Having-Bedingungen können Sie komplexere Abfragen gestalten. Z.B. nach Kunden, die ein bestimmtes Merkmal NICHT haben. Bitte sprechen Sie uns darauf an, wenn eine solche Abfrage generiert werden soll, wir unterstützen Sie dann dabei.
Schritt 4: Sortierung der Ergebnisse festlegen
Im Schritt „Sortierung“ können Sie eine Spalte auswählen, nach der das Abfrageergebnis sortiert werden soll. Zusätzlich ist die Richtung der Sortierung auswählbar (absteigend oder aufsteigend).
Beispiel:
Sie erstellen eine Abfrage über alle Tagespreise, die im ersten Quartal erstellt wurden und fragen dazu noch den OPN-Status ab.
Sie können diese Liste nach verschiedenen Kriterien sortieren lassen: Nach Firmenname, nach Betreuer des Kunden, nach Ersteller des Dokuments, nach Status oder nach Erstellungsdatum.
Im Feld „Sortierung Spalte“ werden Ihnen alle von Ihnen definierten Ausgabespalten zur Auswahl angeboten. Wählen Sie die gewünschte Spalte und geben Sie an, ob in aufsteigender oder absteigender Richtung sortiert werden soll.
Schritt 5: Ausgabeformat festlegen
Sie können das Ergebnis der General Report Abfrage in einer „csv“-Datei ausgeben lassen oder direkt im Browser mit einem „Datengrid“ oder in einem neuem Fenster („Datengrid in eigenem Fenster (Pop-up)“).
Die verschiedenen Formate haben verschiedene Vorteile.
Datengrid
Bei der Option „Datengrid“ wird Ihnen der Report innerhalb der Anwendung im Modul General Reports angezeigt. Sie können die Abfrage von dort aus weiter bearbeiten, speichern oder abändern.
CSV
Die Bezeichnung „CSV“ steht für „comma separated values“; es wird also eine Datei erstellt, die aus Zeilen besteht, innerhalb derer die Werte mit Kommas getrennt sind. Die Option „CSV“ wählen Sie, wenn Sie das Abfrageergebnis in eine Excel-Tabelle mwandeln und dort weiter bearbeiten möchten. Bitte beachten Sie, dass Sie die CSV-Datei mit dem Zeichensatz UTF8 konvertieren müssen, damit auch Sonderzeichen korrekt dargestellt werden.
Datengrid (Popup)
Wenn Sie „Datengrid in eigenem Fenster (Pop-up)“ wählen, öffnet sich ein eigenes Browser-Fenster mit dem Ergebnis. In dem anderen Fenster bleibt Ihr CRM offen. Mit einem Doppelklick auf eine Ergebniszeile im Ausgabeergebnis können Sie nun zu der entsprechenden Kundenakte springen. Mit dieser Option kann man sehr gut Listen abarbeiten, weil das Ergebnis in einem anderen Fenster geöffnet bleibt und man Punkt für Punkt hindurchgehen kann.
Beispiel:
Sie möchten bei allen Kontakten, die im vergangenen Jahr neu angelegt wurden, prüfen, ob sie das richtige Mailingkennzeichen für die Weihnachtslisten haben. Sie stellen eine Abfrage zusammen über alle Kontakte mit Erstelldatum nach Datum XYZ. Diese Liste öffnen Sie im Popup-Fenster und klicken sich von einem Kunden zum nächsten, prüfen jeweils die Mailing-Kennzeichen und tragen sie bei Bedarf nach.
Schritt 6: Abfrage speichern / ausführen
Vergeben Sie einen möglichst sprechenden Namen für die Abfrage (z.B. Alle Kunden mit positiven Angeboten 2012) und wählen Sie aus der EOS das richtige Zugriffsrecht aus. Hiermit steuern Sie, welche Anwender im Modul „General Reports“ diese Abfrage sehen und ausführen können.
Generalreportsname.png
So können technisch bewanderte Benutzer Abfragen erstellen und speichern, die dann andere Benutzer nur noch ausführen und die Ergebnisse weiter verwenden.
Die Ergebnisse der Abfrage können je nach Benutzerrechten des ausführenden Mitarbeiters unterschiedlich ausfallen!
Wenn Sie nun auf die Diskette klicken, wird die Abfrage gespeichert und ausgeführt.
Je nachdem wie groß die Datenmenge im Ergebnis ist und wie komplex die Abfrage ist, kann es einige Minuten dauern, bis das Ergebnis angezeigt wird.
Je nachdem, welches Ausgabeformat Sie gewählt haben, sehen Sie das Ergebnis entweder in der Maske des General Reports, in einem eigenen Browserfenster, oder eine CSV-Datei wird erstellt und Ihnen zum Download angeboten.
Im Folgenden Screenshot sehen Sie, wie das General Report-Fenster nach dem Ausführen einer Abfrage aussieht. Sie können die Spalten in der Breite verändern, um den ganzen Inhalt lesbar zu machen.
Bestehende Abfragen bearbeiten
Wenn Sie eine Abfrage einmal gespeichert haben, können Sie sie immer weiter verfeinern oder verbessern.
Verwenden Sie hierfür die Aktionslinks, nachdem Sie eine Abfrage von der General Report-Liste ausgewählt haben.
Sie können hiermit die Einstellungen verändern. Bitte beachten Sie, dass Sie die Änderungen immer mit Speichern bestätigen müssen, damit sie wirksam werden.
Wenn Sie das Ergebnis Ihrer veränderten Abfrage ansehen möchten, klicken Sie auf den Aktionslink „Ausgabe anzeigen“.
Der Aktionslink „Abfrage speichern unter…“ erscheint erst, wenn die aktuelle Abfrage bereits einmal gespeichert wurde. Hiermit können Sie Abfragen duplizieren oder veränderte Abfragen speichern, ohne das Original zu überschreiben.
Regeln
Manchmal werden die Ergebnisse einer Abfrage nicht ganz Ihren Erwartungenentsprechen. Teilweise liegt das an der Datenstruktur in LOGO CRM, teilweise in der Natur von SQL-Abfragen. Hier einige Hinweise dazu:
- Normalerweise hat jeder Kunde genau eine Hauptadresse. Gibt es zwei Haupt-adressen bei einem Kunden, wurde der Kunde mit einem anderen Eintrag zusammengeführt. Danach hat der Benutzer die Aufgabe, selbst den Kunden zu bereinigen.
- Wenn ein Kunde mehrere Adressen hat, beeinflusst das die Abfrageergebnisse. Wenn man innerhalb der Auswahl der Felder im General Report die Adresse oder den Ort abfragen möchte, werden immer mehrere Einträge (=Zeilen) zurückkommen, das ist keine Fehler sondern ein ganz normales Ergebnis aus SQL, da der Server nicht selektieren kann, welche der Adressen jetzt die Richtige ist.
- Bei Abfragen im Mailing Manager wird erkannt, wenn Kontakteinträge doppelt vorhanden sind und sie werden zu einem Eintrag zusammengefasst.